How to Clone or Edit a WordPress Webpage
Cloning & Editing a Page
![]() Click Pages in the left-hand admin menu.
Click Pages in the left-hand admin menu.
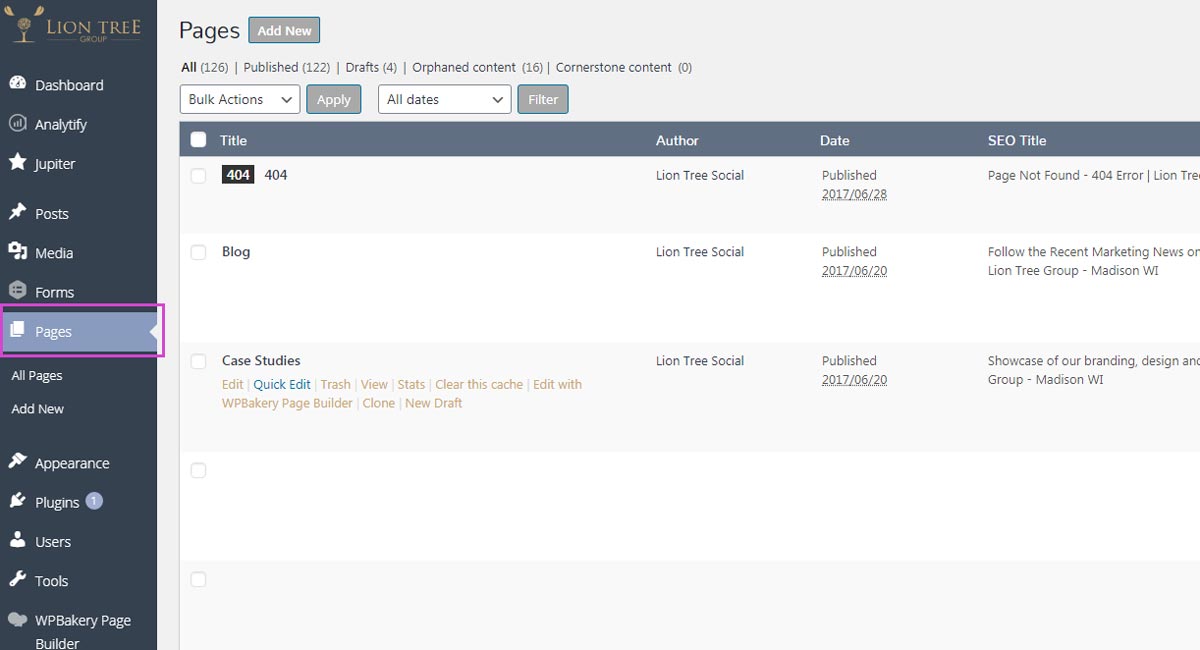
![]() Hover over a page title and select Clone to create a new page. This will create a new draft of that page.
Hover over a page title and select Clone to create a new page. This will create a new draft of that page.
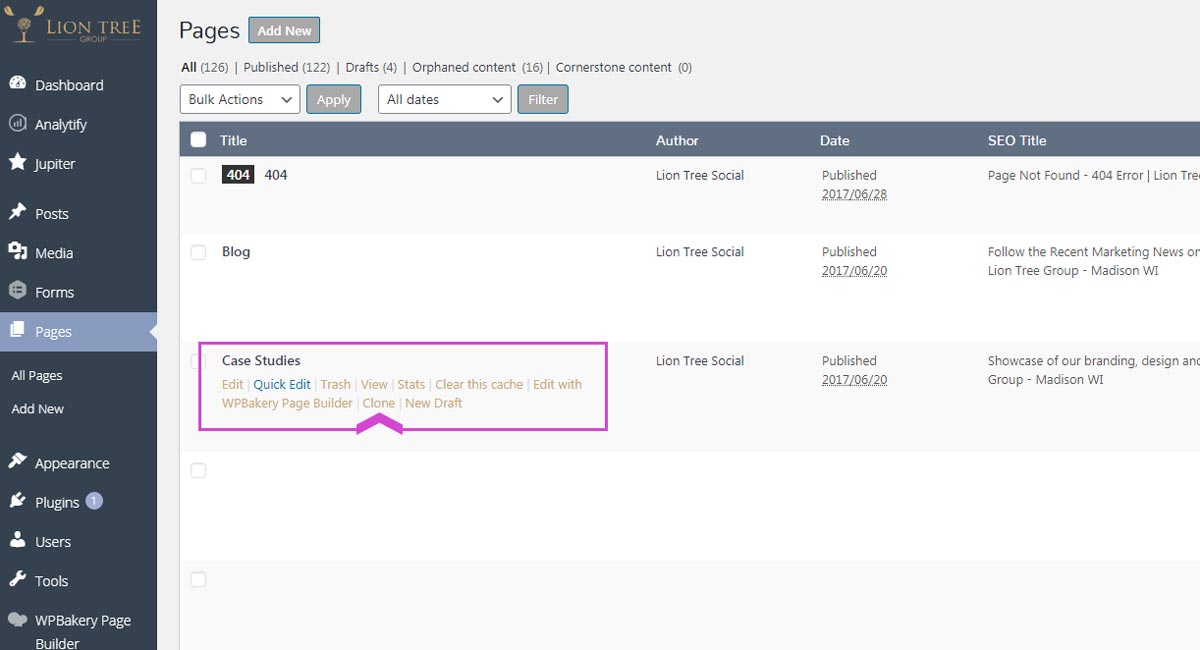
![]() Click on the title of the draft or Edit.
Click on the title of the draft or Edit.
IMPORTANT: Make sure to click the new DRAFT, not the existing page you just cloned.
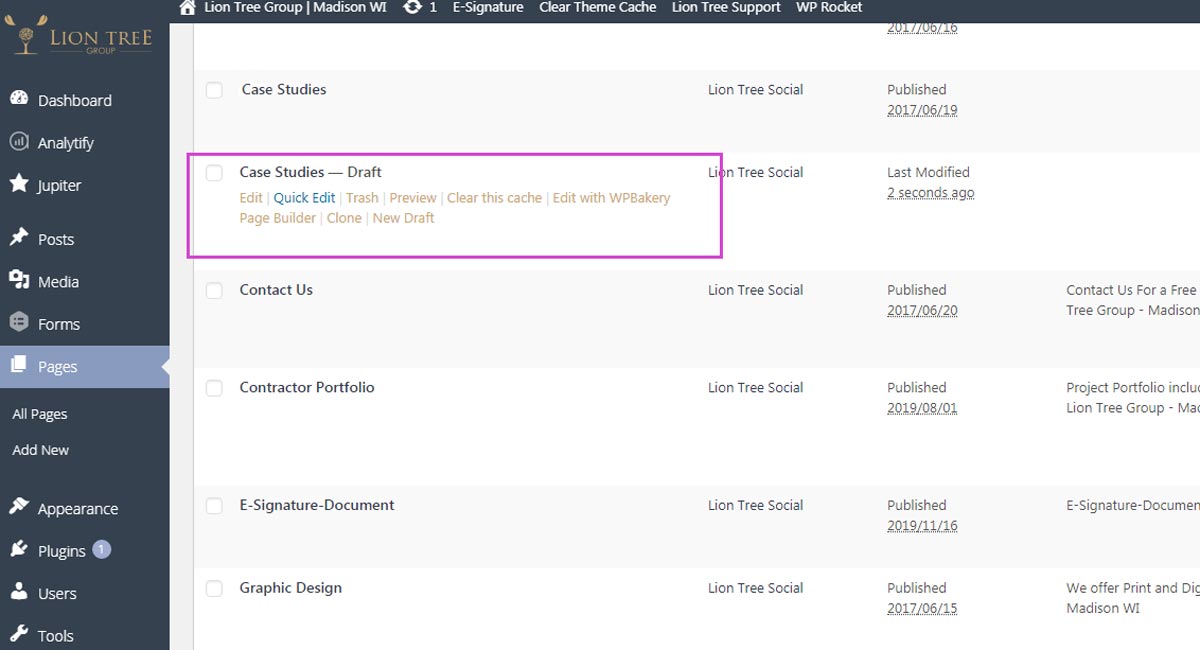
![]() Delete old title and add your new page title. Select Edit on the permalink just below the title. Delete the permalink ending and select OK to generate a new URL for the page.
Delete old title and add your new page title. Select Edit on the permalink just below the title. Delete the permalink ending and select OK to generate a new URL for the page.
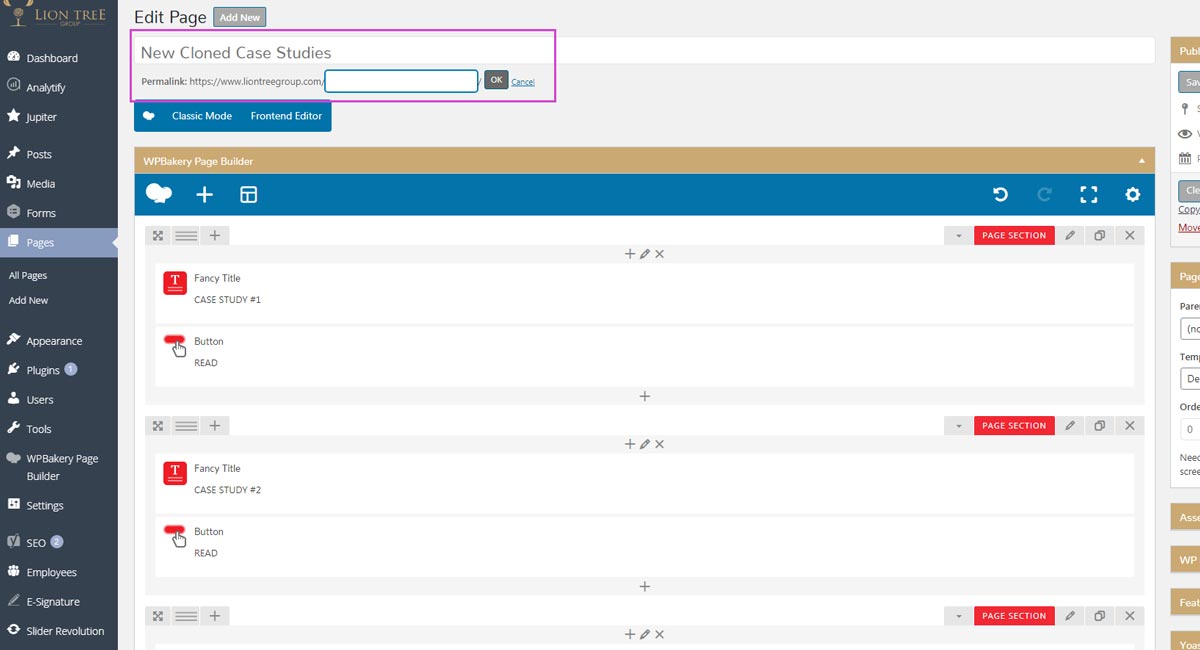
![]() Hover over an element and select the pencil icon to change settings and view possible features of the element.
Hover over an element and select the pencil icon to change settings and view possible features of the element.
![]() You can edit the text boxes, sections, rows, columns, images, and other content by editing them the same way with the pencil icon.
You can edit the text boxes, sections, rows, columns, images, and other content by editing them the same way with the pencil icon.
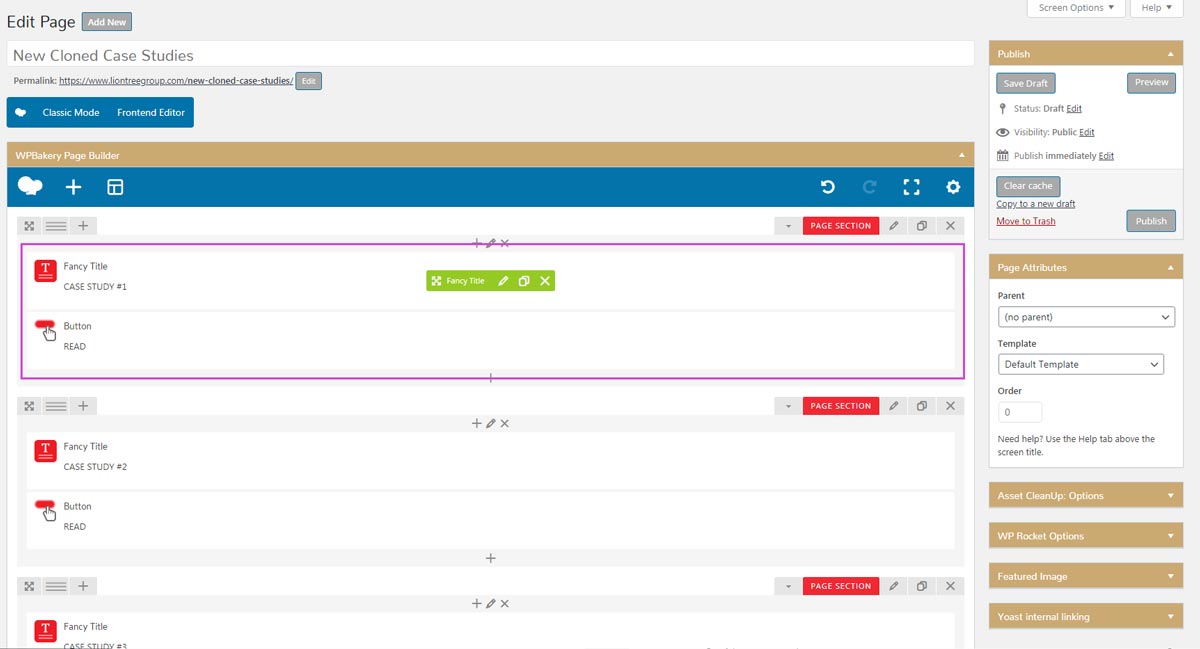
![]() Select the appropriate Page Attribute on the right to create a hierarchy if applicable.
Select the appropriate Page Attribute on the right to create a hierarchy if applicable.
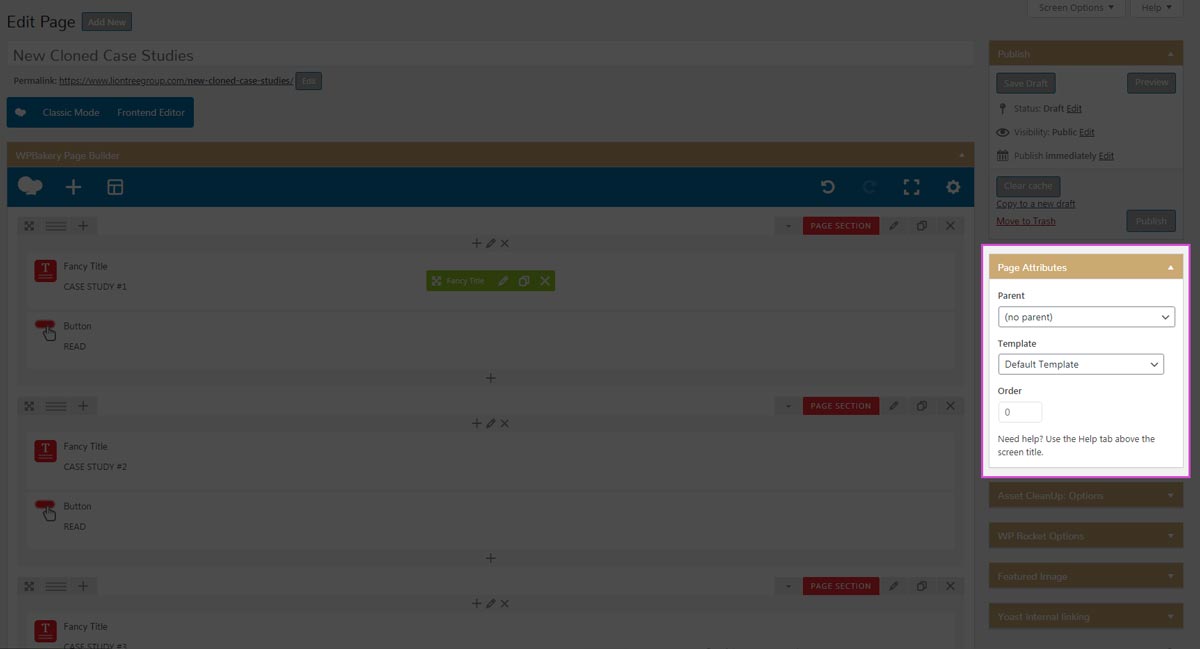
![]() Scroll down the page to a section titled Yoast Settings. Click the tab to expand it, if needed. Here, be sure to update the title and description of the project in the meta description area. This helps Google with Search Results. The Slug will generate automatically when the slug at the top of the page is changed in Step 2.
Scroll down the page to a section titled Yoast Settings. Click the tab to expand it, if needed. Here, be sure to update the title and description of the project in the meta description area. This helps Google with Search Results. The Slug will generate automatically when the slug at the top of the page is changed in Step 2.
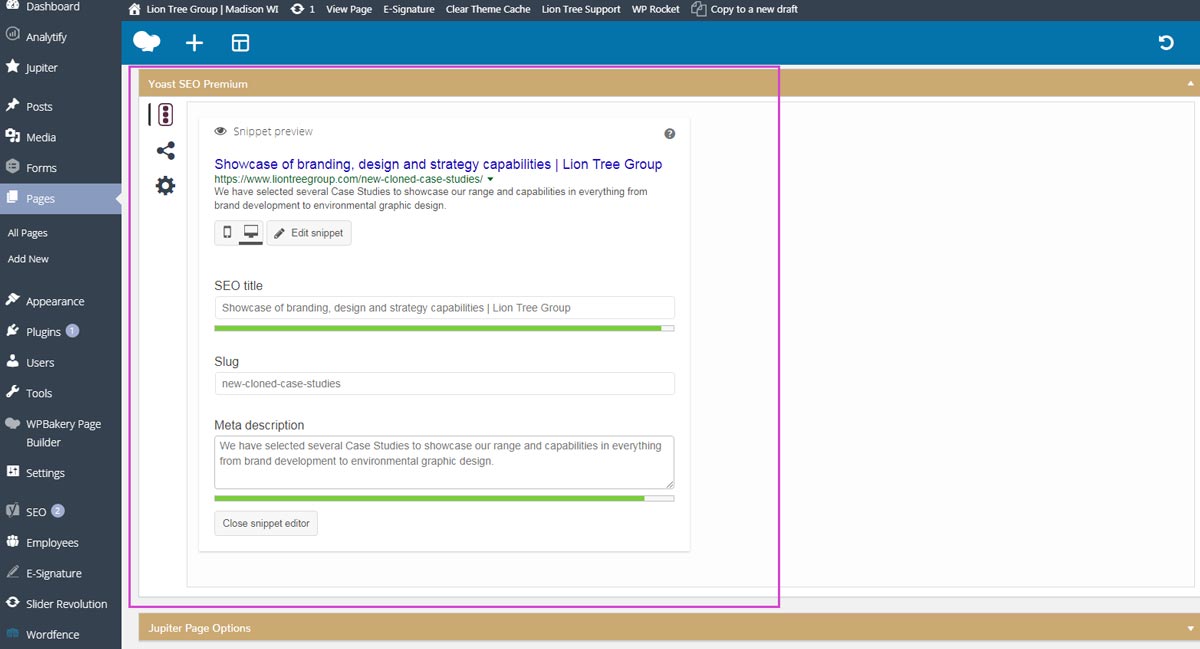
![]() Save changes by selecting Update or Publish.
Save changes by selecting Update or Publish.
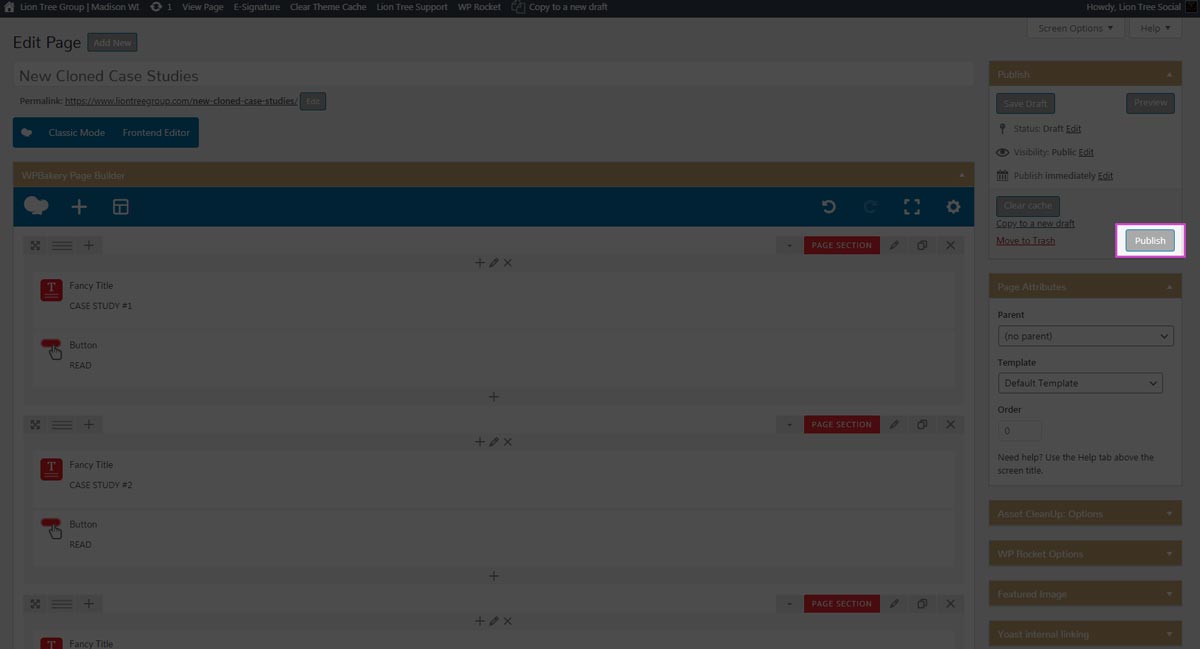
Tips & Tricks
![]() You can control the visibility of elements on specific devices. Click the pencil icon of the element to edit its settings. Find the width & responsiveness tab. Check which devices you want to hide the element on.
You can control the visibility of elements on specific devices. Click the pencil icon of the element to edit its settings. Find the width & responsiveness tab. Check which devices you want to hide the element on.
![]() Keep the design consistent and save time by cloning Fancy Titles, rows, page sections, and more. Please note that large font sizes in titles should be made responsive and can be changed in Fancy Title settings.
Keep the design consistent and save time by cloning Fancy Titles, rows, page sections, and more. Please note that large font sizes in titles should be made responsive and can be changed in Fancy Title settings.






