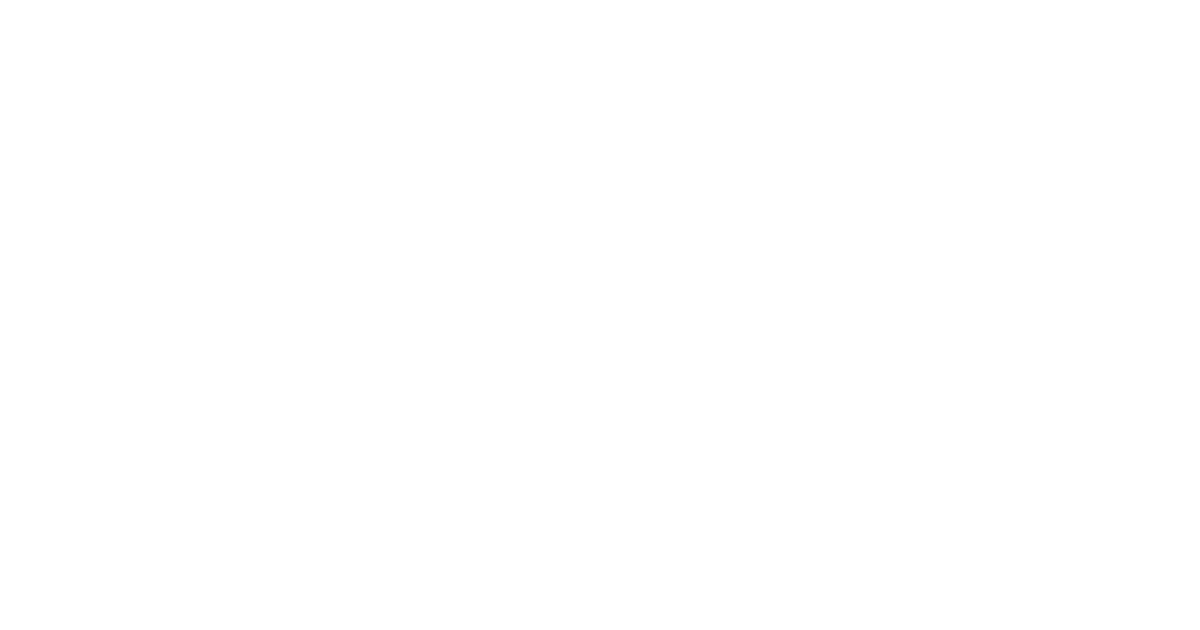From AI Tools to Enhanced Workflows: Adobe 2025’s New Features Across Its Top Apps
The latest round of updates in Adobe Illustrator, InDesign and Photoshop added lots of features from new tools to streamline the creative process, to more innovation in the AI realm.
Illustrator
Objects on Path Tool
The Objects on Path Tool is similar to the Type on a Path Tool, but for more than text. Objects on Path lets you add multiple elements along any path. The elements automatically align to the selected path, and evenly distribute themselves.
Attach Objects to Path
First, make the path your objects will be attached to. The path can be open ended, or a closed shape. You can also use basic shapes like a circle or square instead of a custom path.
With all your objects selected, choose the Object on Path icon from the sidebar. Then click the path to attach your objects. You can also find it under the Object dropdown, Object>Object on Path>attach.
After the objects are attached to the path, you can make edits to the order, end point, rotation, and spacing. All attached objects redistribute themselves automatically to maintain even spacing, and keep objects along the path.
Use the icons to make edits to the group
- Move all – Diamond icon on the right side. Use this to move objects along the path while holding the current spacing
- Rotate all – Circular arrow icon on toward the bottom. Use this to rotate all the objects around their attachment points
- Spacing – Angle Brackets icon toward the top. Slide from left to right to move the end point, essentially tightening or loosening the spacing between each object.
You can change the objects’ attachment point in the Object on Path Options. The default is the center point.
Attach more objects
Add more objects to the path in the layers panel, by dragging the new object into your Object on Path group. It will add after the last object.
Reorder or detach objects using the select/move node.
Shuffle objects by first clicking select/move and drag the object into the new order. The objects automatically redistribute.
Remove objects from the path by first clicking the select/move node on the object you want to remove, and in the properties panel choose detach. The objects automatically redistribute.
Isolation Mode
The individual objects can also be edited in isolation mode without affecting the rest of the group. Use this to do things like change colors or sizes.
Image Trace
There’s been significant updates to the image trace feature in illustrator 2025. Now, when you place an image and select Image Trace, the Image Trace Panel will open giving you more options to accurately trace your original image.


In the Image Trace Panel, adjust the color palette and advanced settings until you have the best tracing result. Toggle the original on by holding the eye icon next to view.
Options
There are new options that when checked, help simplify your trace even more.
- Shapes – detects and creates live shapes from an image (ex. Circle, rectangle).
- Snap Curves to lines – finds slightly curved lines, likely due to pixelation, and changes them to straight lines. This reduces anchor points, and leaves you less to edit.
- Transparency – gives a transparent background to your trace, instead of adding the background as a white shape. If your background is not white, check on ignore color and use the eyedropper to remove the background.
- Auto Grouping – creates groups from paths automatically, creating less layers after you expand.
Gradients
Illustrator can now detect gradients in your image, and will make a fully editable linear gradient when Gradients is checked on. Say goodbye to all those unnecessary paths from color separation!
While the end result is sometimes still not a perfect trace, the new image trace updates take a chunk of time out of the editing process, and is certainly faster than recreating an image from scratch, especially for newer users.
Other Updates
Generate Vectors
Both text to vector and shape fill added a toggle for prompt suggestions, as well as more control over your settings allowing you to go back in and change any or all of them from the contextual taskbar.
In Text to Vector, Subject and Icon variations don’t generate that pesky background layer, which simplifies editing, and helps with reference accuracy and bounding box fitting.
Mockup
The mockup feature is now more realistic, better recognizing curves, corners, and angles from a flat image.
InDesign
Welcome to the future InDesign!
Generative AI has finally made it into InDesign in the latest adobe update! While these features may not be new to adobe, adding them into InDesign adds convenience of not switching between apps and reuploading images.
Generative Expand
Automatically fill empty space by extending an image using AI. Generative Expand works by analyzing the selected image, so no prompting required!
![]()
![]()
Contextual Taskbar
Also a feature lots of us have grown used to in Photoshop and Illustrator, InDesign now gets the contextual taskbar helping you stay in your flow. In InDesign, this is especially helpful for editing text or text frames much faster.

Text to Image
Generate an image from a description or choose a sample prompt. Open the advanced tab to access other features like Reference Image, Effects, and Aspect Ratio.

Photoshop
Remove Distractions
New under the Remove tool, you can select find distractions to automatically detect common unwanted items like wires, fences, or crowds of people. Click what you want to find, and it will be automatically selected. If the mode is on Auto or Generative AI on, when you select the checkmark, AI will be used to remove the selection from the image.

Improved AI
Generate Background
Generate a background that matches the perspective, and lighting of a subject.
Start by choosing remove background (if applicable). Edit the selection if you need to, and then select Generate Background from the contextual taskbar. Enter a prompt for your new background, and photoshop will do the rest!


Generate Similar
Generate variations close to an already created variation using Generate Similar. Find this by right clicking the variation you’d like to use or by clicking the 3 dots in the corner of the chosen variation. This feature helps narrow down variations without constantly editing your prompt or generating endless versions.
Latest Adobe Firefly Image Model
The latest Firefly update generates higher quality images, can better understand complex prompts, and adds more variety between variations to streamline the process of arriving at what you want.